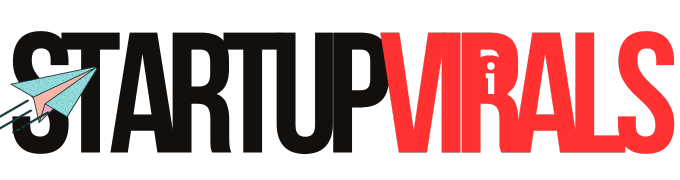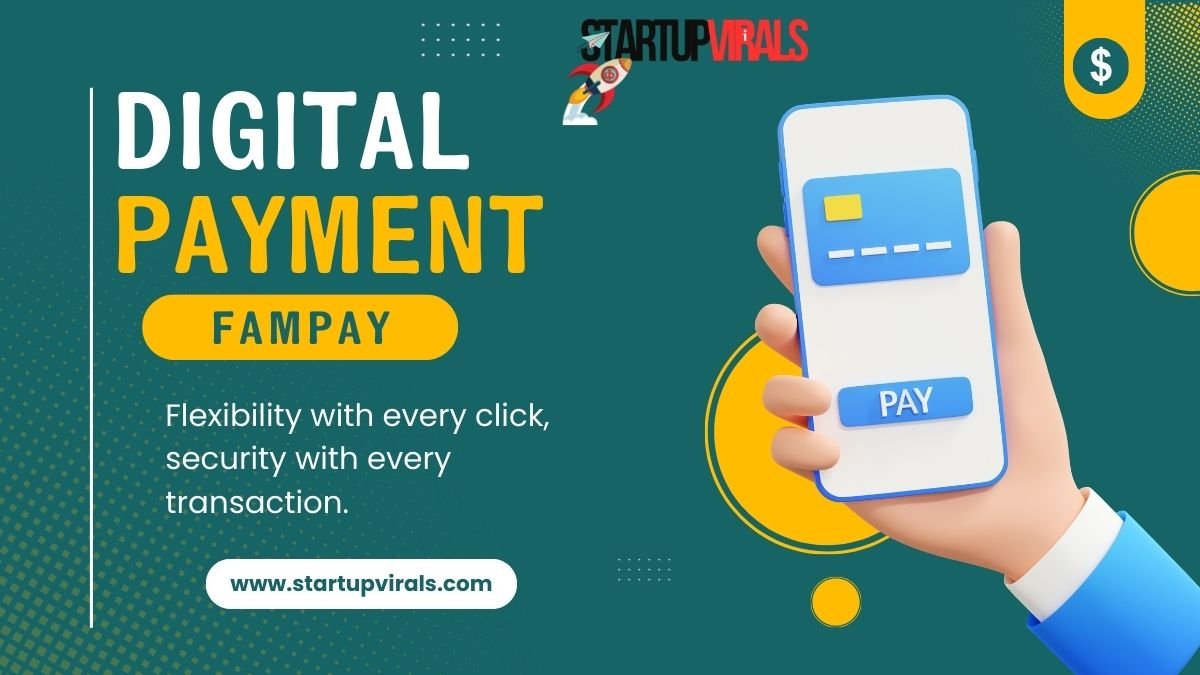In today’s digital age, keeping sensitive information secure is a top priority. Whether you’re working with personal documents, business files, or confidential information, adding a password to a zip file is a simple yet effective way to protect your data. zip file password protects that only authorized individuals can access your information, providing an extra layer of security.
This guide will walk you through the process of zipping a file and adding password protection using various tools and platforms.
Why Password Protect a Zip File?
Before diving into the steps, it’s important to understand why password protection is essential for securing your files:
- Prevent Unauthorized Access: With a password, only individuals who know the password can extract and view the contents of the zip file.
- Data Encryption: Many zip programs offer encryption, adding another layer of protection by scrambling the file contents until the password is entered.
- Secure File Sharing: Password-protected zip files are perfect for securely sharing files over email, cloud storage, or external drives.
- Compliance: Protecting files that contain sensitive information can help ensure compliance with data protection regulations like GDPR, HIPAA, and others.
Tools You Can Use to Zip and Password Protect Files
There are various tools you can use to create password-protected zip files. Below are some of the most popular and commonly used applications:
- Titanfile
- 7-Zip
- macOS Native Utility
- Windows 10 Built-in Zip Utility (with third-party tools for password protection)
Let’s explore how to password protect zip files using these tools.
Password-Protect Your Files Effortlessly with TitanFile
If you’re searching for a hassle-free way to password-protect your important documents, look no further than TitanFile.
What is TitanFile?
TitanFile is a secure file-sharing and collaboration platform designed to protect your sensitive information. One of its standout features is automatic encryption: when you upload files, they are instantly secured without the need for manual password protection. This not only saves you time but also ensures your confidential data remains safe from prying eyes.
Send Files of Any Size and Type
With TitanFile, there are no limits on the size, volume, or type of files you can send. Getting started is simple:
- Add a Recipient: Click the Add icon, then enter the recipient’s name and email address.
- Attach Your Files: Click the Attach Files button, select your documents, and hit Open.
- Optional Message: If you want to include a note, type your message in the designated message box.
- Send Your Files: Once you’re ready, click Send.
It’s That Easy!
You’ve just sent files via TitanFile without the need to manually password-protect them. Your recipient will receive an email notification, allowing them to access the files and respond seamlessly.
Get Started Today
Ready to experience the convenience of TitanFile? Sign up for a free 15-day trial—no credit card required, and the registration process takes only a few minutes!
After activating your account and logging in, you can create a new channel by clicking the + New Channel button. A channel serves as a secure workspace for sending and receiving files, ensuring your communications remain private and protected.
Discover how TitanFile can simplify your file-sharing experience while keeping your data secure!
How to Password Protect Zip Files Using WinRAR
WinRAR is a popular tool for zipping files and adding password protection. It’s known for its simple interface and effective encryption capabilities.
Steps for Using Titan
- Install WinRAR
If you don’t have WinRAR installed, download it from the official website and follow the installation instructions. - Select Files or Folders to Zip
Right-click on the file or folder you want to zip, and from the dropdown menu, select Add to Archive. - Configure Zip Settings
In the “Archive name and parameters” window, choose the desired archive format (ZIP or RAR). For compatibility reasons, ZIP is a more widely supported format. - Add Password Protection
Click the Set Password button located in the bottom-right corner of the window. A new dialog box will appear where you can enter and confirm your password. Ensure you select Encrypt file names to add an extra layer of security. - Create the Zip File
After setting the password, click OK to create the zip file. Your file will now be zipped and password protected.
Pros of WinRAR
- Easy to use and configure.
- Offers advanced encryption with options to encrypt file names.
Cons of WinRAR
- Free trial version may show reminders to purchase the full version.
How to Password Protect Zip Files Using 7-Zip
7-Zip is a free, open-source file archiver that supports several file formats, including ZIP and 7z. It also offers password protection and strong AES-256 encryption.
Steps for Using 7-Zip
- Install 7-Zip
Download and install 7-Zip from the official website. - Select Files to Zip
Right-click on the file or folder you want to compress, and select 7-Zip > Add to archive. - Configure Zip Settings
In the “Add to Archive” window, choose the format as ZIP for better compatibility. - Set a Password
In the Encryption section, enter your password in the provided fields. Choose AES-256 for stronger encryption. - Create the Zip File
Once everything is set, click OK. 7-Zip will now create a password-protected zip file.
Pros of 7-Zip
- Free to use with no hidden costs.
- Provides strong encryption options (AES-256).
Cons of 7-Zip
- The interface may not be as user-friendly for beginners compared to other tools.
How to Password Protect Zip Files on macOS
macOS has a built-in feature for creating zip files, but it does not directly offer password protection. However, you can add password protection using Terminal, which is the command-line interface for macOS.
Steps for Using macOS Terminal
- Open Terminal
You can find Terminal in Applications > Utilities or by searching for it in Spotlight.
Navigate to the File Location
Use the cd command to navigate to the folder where your file or folder is located. For example, if your file is on the desktop, type:
bash
Copy code
cd Desktop
Zip and Password Protect the File
Type the following command to create a password-protected zip file:
bash
Copy code
zip -e filename.zip filename
- Replace filename.zip with the name of your new zip file and filename with the name of the file or folder you want to zip. After entering the command, you’ll be prompted to enter and confirm the password.
- Verify the Zip File
After completing the steps, your password-protected zip file will be created.
Pros of macOS Terminal
- No need for third-party software.
- Native macOS compatibility.
Cons of macOS Terminal
- Requires knowledge of the command-line interface, which may not be user-friendly for all users.
How to Password Protect Zip Files on Windows 10
Windows 10 has a built-in zip utility, but it does not offer a password protection feature. However, you can use third-party tools like WinRAR or 7-Zip, as mentioned earlier.
Steps for Using Windows 10 (with a Third-Party Tool)
- Install a Third-Party Tool (WinRAR or 7-Zip)
Download and install either WinRAR or 7-Zip on your system. - Select Files to Zip
Right-click on the file or folder you want to zip. - Add Password Protection
Use WinRAR or 7-Zip’s options to create a password-protected zip file, as explained in the steps above.
Pros of Windows 10 (with Third-Party Tools)
- Flexible with various third-party options.
- Simple steps for password protection.
Cons of Windows 10 Built-in Zip Utility
- Lacks native password protection.
Best Practices for Creating Password-Protected Zip Files
When creating a password-protected zip file, keep the following best practices in mind:
- Use Strong Passwords: Avoid weak passwords like “1234” or “password.” Use a combination of upper and lower-case letters, numbers, and special characters.
- Don’t Share the Password Publicly: If you’re sharing the zip file, send the password through a separate communication channel, like a phone call or a secure messaging app.
- Encrypt File Names: Some tools like WinRAR allow you to encrypt file names, making it even harder for unauthorized users to see the contents of your zip file.
Key Best Practices:
- Use strong, unique passwords.
- Share passwords through secure channels.
- Encrypt file names for added security.
Conclusion
Password-protecting zip files is an excellent way to enhance document security, especially when dealing with sensitive information. Whether you choose WinRAR, 7-Zip, or macOS’s built-in Terminal feature, the steps are simple and straightforward. By following the guidelines in this article, you can ensure that your files remain safe from unauthorized access, whether they’re stored locally or shared over the internet.